
- #Quicktime player for mac troubleshooting how to#
- #Quicktime player for mac troubleshooting download#
- #Quicktime player for mac troubleshooting free#
- #Quicktime player for mac troubleshooting mac#
#Quicktime player for mac troubleshooting mac#
Switching on Dictation - even if you aren't going to dictate anything to your Mac - should initiate launch agents that activate the microphone and get it working again. If that seems to be the case, then there are other things to explore to get it working.
#Quicktime player for mac troubleshooting free#
You can disable these background apps a.k.a Launch Agents with a free version of CleanMyMac X. And it might as well affect the microphone. It often happens, that some background processes, like invisible app updaters, are conflicting with one another.
#Quicktime player for mac troubleshooting how to#
How to get an internal Mac mic to start working? 1. If you can hear yourself (you may also hear white noise in the background), then your microphone’s working fine. In the app’s menu, click File and select New Audio Recording. Here, turn up the volume and say something. Navigate to Launchpad to find and open QuickTime Player. No need to look for third-party tools – you can use a built-in app called QuickTime Player. How to test the microphone on Mac?īefore we get to the solutions, let's check whether your mic's actually working. Just click Quit Now in the pop-up that appears and then reopen the app. In case the app’s open, you’ll need to quit it to enable microphone access. In the Privacy tab, choose Microphone from the list on the left.Ĭheck the box next to an app to allow it to use your microphone. From here, you need to navigate to Security & Privacy.
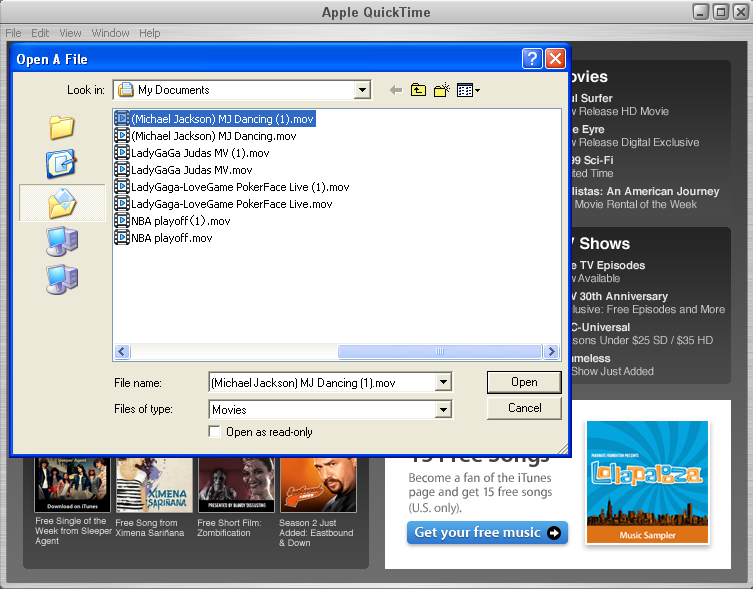
To enable the microphone on Mac, go to System Preferences. But, to use your mic for audio and video calls, you need to grant an app permission to access the microphone – in other words, turn on your mic. Some applications, like Zoom or Skype, can use your microphone to ensure two-way communication. Other things, such as system junk and cache settings can prevent a Mac microphone from working as it should. Music player and video apps can do this, causing a MacBook microphone to stop working. It is usually temporary and easily fixed.įor example, have you recently downloaded another app that uses the internal mic? Third-party apps can hijack the settings and stop the mic from working with other apps, including those native to macOS and iOS, such as FaceTime. Or it was configured, then something has caused it stopped working again. One of the simplest explanations is that it hasn’t been configured properly. There could be a number of reasons this has stopped working. In this article, we look at why a MacBook microphone might not be working, and how to fix it. We need the in-built microphone working for those calls we need to make. One way or another, most of us rely on our ability to speak to our Macs and use it for calls. But to help you do it all by yourself, we’ve gathered our best ideas and solutions below.
#Quicktime player for mac troubleshooting download#
So here's a tip for you: Download CleanMyMac to quickly solve some of the issues mentioned in this article.


 0 kommentar(er)
0 kommentar(er)
